Please follow the step-by-step instructions below to configure
Microsoft Outlook 2000
to check your
Chesapeake.Net
e-mail account. Note that Outlook 2000 is the standard email client that ships as part of
Microsoft Office 2000
.
- Select
Tools
, and then
Accounts
from the Outlook 2000 menu bar as shown below.
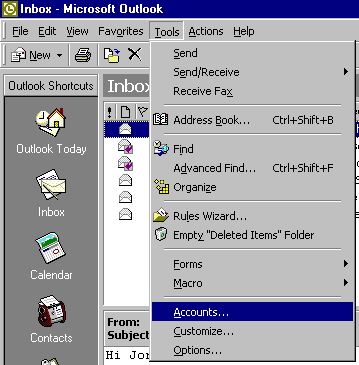
-
In the Internet Accounts windows, click the
Add button
, and then select
Mail
.
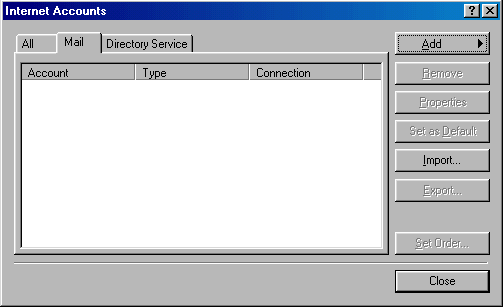
-
You may enter anything you wish into the
Display Name
field, though your full name is
recommended. This name identifies the name of the person sending email using Outlook 2000,
and will appear in the From field of any email sent from this program.
- Click
Next
.
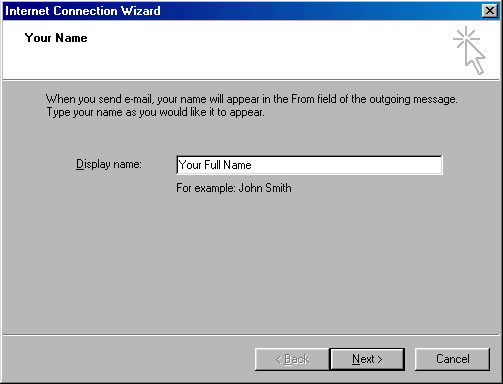
-
Enter your email address as shown in the illustration below. Note that your "
username
" is your
email account username as listed on your
Chesapeake.Net
Account Setup Information sheet.
- Click
Next
.
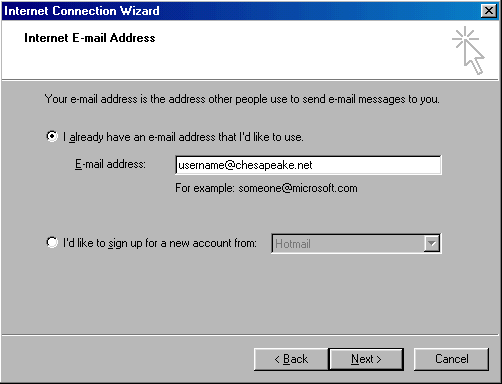
-
Enter your E-mail Server Names as illustrated below. Select
your incoming mail server is a
POP3 server
, and then enter "
mail.chesapeake.net
" into both the
Incoming (POP3)
and
Outgoing (SMTP)
server fields.
- Click
Next
.
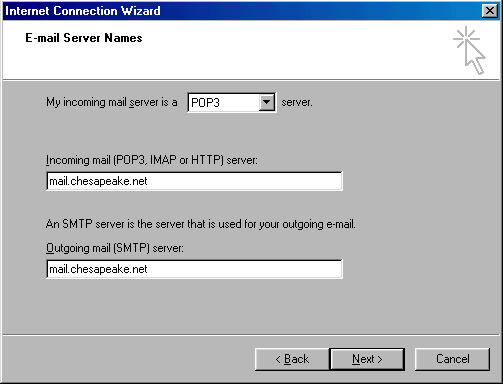
-
Enter your
username
and
password
in the
Account name
and
Password fields
, respectively.
Do NOT
select
Log on using Secure Password Authentication
, as doing so will result in an
inability to receive e-mail.
- Click
Next
.
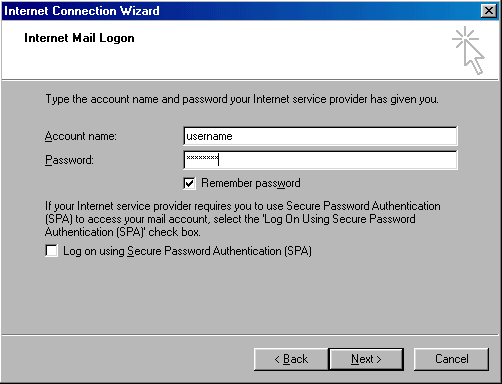
-
Select your method of connecting to the Internet. If you are a modem user, select
Connect
using my phone line.
- Click
Next
.
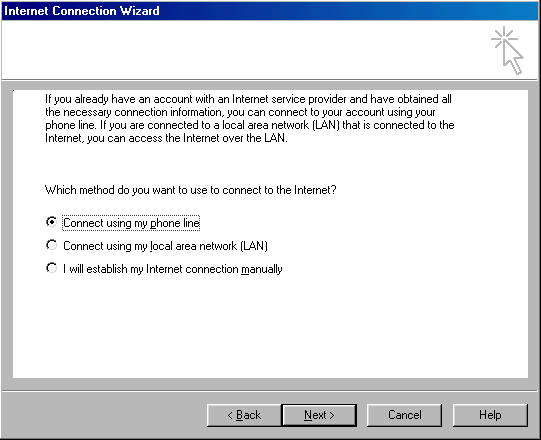
-
Select your existing
Chesapeake.Net
dial-up connection
.
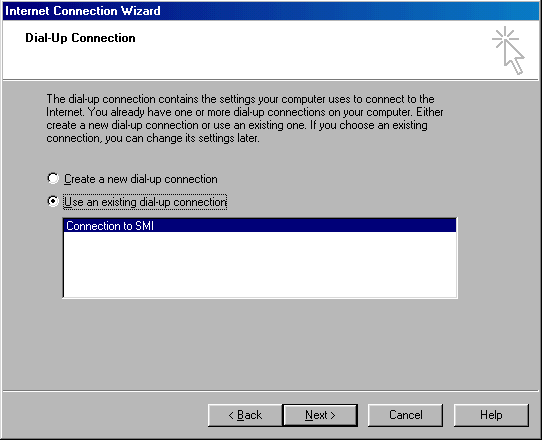
-
To manually adjust these settings, return to
Tools
,
Accounts
, and then view the properties of the account
you just created.
-
The settings in all other sections of Outlook 2000 may be set to your personal preferences. If
you are not sure what a particular setting does, refer to the Outlook 98 online help for guidance
and information.
Please contact us at
support@chesapeake.net
if you require further information or assistance with
your
Chesapeake.Net
e-mail service, or call our Technical Support staff at
1-877-764-4638
.
All content and images copyright Southern Maryland Internet, Inc.
|

