Eudora Pro 4.2.2 Setup Instructions
Versions of
Eudora earlier
than 4.2.2 are
not compatible
with SMTP-Auth
and therefore
will not work
with
Chesapeake.Net's
Email
service.
Please follow
the
step-by-step
instructions
below to
configure Eudora
Pro 4.2.2
to work with your
Chesapeake.Net
e-mail account. Please note that these instructions apply specifically to
Eudora Pro version 4.2.2
, but should
remain
relatively
consistent with
all 4.2.x
versions of
Eudora Pro. When
in doubt,
refer to Eudora
Pro's online help
to aid you in
finding
exact
setting locations.
Tools
, then
Options
, from the Eudora Pro Menu Bar as shown in the illustration below.
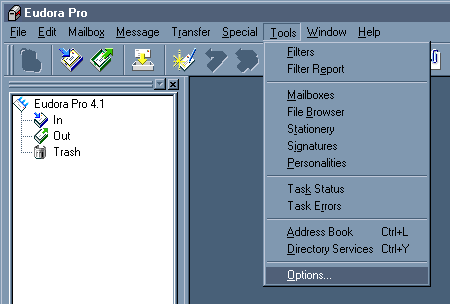
-
Enter the information required in the
Getting Started
window as shown in the illustration below.
Note that your "
username
" is your email account username as listed on your
Chesapeake.Net
Account Setup Information sheet.
-
You may enter anything you wish into the
Real Name
field, though your full name is
recommended. This name identifies the name of the person sending email using Eudora Pro, and
will appear in the From field of any email sent from this program.
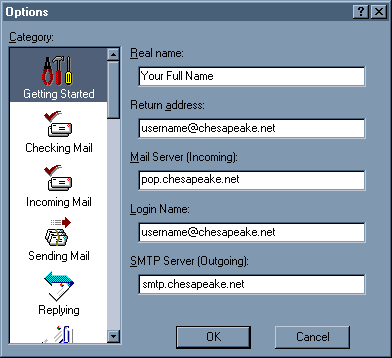
-
Many of the settings in the
Incoming Mai
l
menu may be set to your personal
preferences.
- The
Server Configuration
must be set to POP and the
Authentication style
must be set to
Passwords
, however, for you to successfully log on to the mail server.
Failure to select
POP in Server configuration or Passwords for Authentication style will result in being
unable to log on to the mail server
.
-
You should also avoid setting Eudora Pro
Leave mail on server
unless you will be
checking your account from multiple workstations - in which case at least one of the
workstations from which you check your mail should not be set to
Leave mail on server
.
-
We also advise against setting the
Skip messages over x K in size field
unless you are
checking e-mail from multiple workstations as well. If you will be checking your mail from
multiple workstations, at least one should not be set to
Skip messages...
or your mailbox
may fill up and your service will be interrupted.
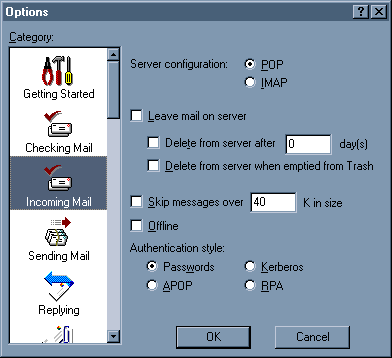
-
Most of the settings in the
Sending Mai
l
menu may be set to your personal preferences. The
SMTP Server
must be set to
mail.chesapeake.net
as illustrated below however, or you will be
unable to send messages from your account.
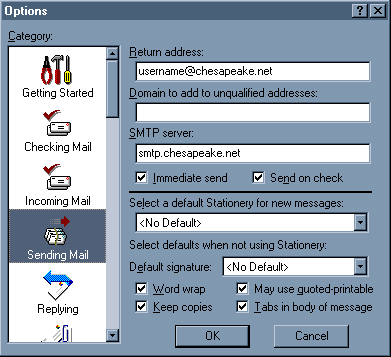
-
The settings in all other sections of Eudora Pro may be set to your personal preferences. In you
are not sure what a particular setting does, refer to the Eudora Pro online help for guidance and
information.
To enable SMTP AUTH you will have to edit the "eudora.ini" text file which is located in the
eudora's directory.
First quit your eudora, then open "eudora.ini" in your favourite text editor.
On the top of the file, you will see something like this:
[Settings]
SMTPServer=smtp.chesapeake.net
SMTPPort=25
AsyncDatabase=0
AsyncWinsock=0
NC=1
Code=NC
POPAccount=myemail@pop.chesapeake.net
RealName=Your Real Name
ReturnAddress=myemail@chesapeake.net
DomainQualifier=
PopServer=pop.chesapeake.net
etc...
To activate SMTP AUTH add 2 following lines, just below the
[Settings]
line:
SMTPAuthRequired=1
SMTPAuthAllowed=1
Now start Eudora and everything should work fine. Eudora works best when you have the same password
on the SMTP server as on the pop server because it's hard to distinguish between smtp and pop3
password dialogs. Also you should have THE SAME login on both (smtp and pop) servers.
Please contact us at
support@chesapeake.net
if you require further information or assistance with
your
Chesapeake.Net
e-mail service, or call our Technical Support staff at
1-877-764-4638
.
.
All content and images copyright Southern Maryland Internet, Inc.
|

